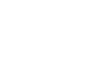7 Ways to Share Your Digital Business Card (Beyond Using an NFC Product)

We believe our physical products (think: digital business cards, custom digital business cards, and NFC-powered bracelets, taps, badges, and hubs) are pretty dope. But to use and network with Linq, you don’t have to have any of our products.
We’ve all had those instances when we’ve forgotten our business cards, but how often do you forget your phone? Rarely. This is where the ability to share your Linq digital business card through your phone is clutch. But we didn’t stop there—you can also network with your Linq page without a phone and without a physical product.
So, read on, get creative, and start connecting.
How to Share Your Linq Digital Business Card
In the top right of your page there’s a box with an arrow that looks like it’s coming out of the top. That’s the share icon! (Apple users will quickly recognize this icon as it’s an Apple staple, but Android users are accustomed to a different sharing icon that’s part triangle, part star constellation.)
1. Share link
Tap “Share link” or tap your unique url and you’ll be able to copy your Linq page URL to your clipboard. It will look something like this “https://linqapp.com/yourpagename". If you have multiple Linq pages, your handle (aka vanity URL or name after the slash) will change.
(Learn how to create multiple pages here.)

From there you can add it to your social media bios as a replacement for other Link-in-Bio-type features you use, your resume, or wherever else you’d like to display it.
Here’s an example of our Instagram link-in-bio

2. Create an email signature
Turn your Linq digital business card into an email signature (how-to guide), and you can share your core contact information—name, job title, location, a hyperlinked email and phone number (if you choose to include that in your page)—at the end of every email you send.
You have the choice either to include your profile picture or leave your picture out of your email signature. Once you get to this stage, click “Copy” and your email signature will be copied to your clipboard (on your phone or computer). Next, paste it into your favorite email client (Gmail, Apple Mail, Outlook) as a signature—et voilà!—done.
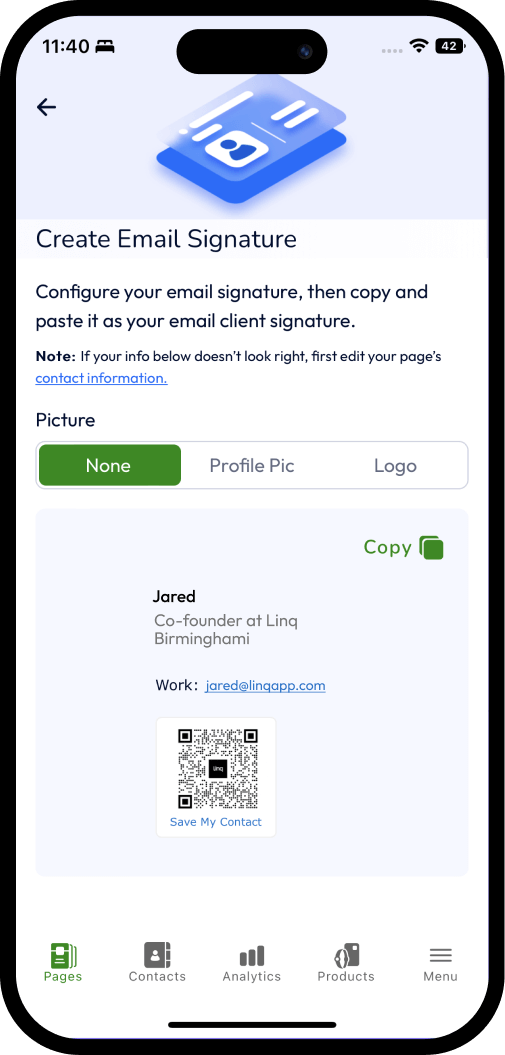
If you have multiple Linq pages (remember, you get 2 with our standard, free account, and 5 if you have Linq Pro or Linq for Teams account), you can create email signatures for each of your profiles.
There’s another cool feature to our email signatures: a QR code so someone can use their phone camera to import and save your contact information from their computer into their phone. Also, below the QR code is a “Save My Contact” link, which sends the user to your Linq page.
3. Share as email
To share your Linq page with someone via email you don’t have to connect to your email client (Gmail, Apple Mail, Outlook). Instead, when you tap “Share as email” a box pops up that says “Send email to:” and you can fill in the name of a recipient and their email address.

4. Share via text message
The next time someone says, here’s my number, text me yours, try this instead: similar to how you would share via email, click on “Share as text” and a window will pop-up where you enter the phone number and name (though name is not required) of the person you want to share with.

The recipient then receives a text message (aka SMS) including both a link to your Linq page and a vcf contact card that they can download directly into their contacts.

5. Download QR code
Housed in the same location as the other share options, you’ll see “Download QR Code” at the bottom of the list.
If you’re in the app and downloading from there, your QR code will go into your phone camera roll, unless you direct it elsewhere.
If you’re on your computer and downloading from the web, your QR code will go into your Downloads folder, or wherever you’ve pre-set your downloads to go.
Once you download your QR code, the possibilities of how to use it are plentiful. For instance, add your Linq QR code to your resume. Or, do as McDonald’s has done and print them on window clings.
6. Add to Apple Wallet
This option is only available in the Linq app. Look for “Add to Apple Wallet” at the bottom of the share menu. It’s a black button. Tap that button and a new window with your Linq card will open. Tap “Add” in the top right corner to save it in your Apple Wallet.
If you’re an Android user, you’ll need to download an app—such as Wallet Passes—that allows you to save your Linq card. Google Pay doesn’t accommodate Linq cards.

7. Create a virtual background
Share your Linq digital business card with a virtual background (how-to guide). A custom virtual background not only looks more professional, but it also makes it abundantly clear who you are and how to get in touch with you. Plus, you’re that much more memorable: no one will forget the person with the QR code on their screen!

Integrate your customized virtual background into your preferred platform: Zoom, Google Meet, Microsoft Teams, etc. You’ll need to go into those platforms to upload your Linq virtual background.
One More Thing
Don’t forget that another convenient feature to Linq is that the person you’re connecting with doesn’t have to have the app to receive your information.