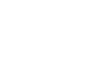How To Create an Email Signature in Apple Mail

If you haven’t shared your Linq digital business card in your email signature yet, you are missing out on opportunities to grow your business.
It is simple and quick to make an email signature from your Linq profile page. It’s also easy to go one step further and customize your Linq email signature once you've put the standard version into your preferred email platform.
So, if Apple Mail is your go-to, how can you add your Linq email signature? Let’s break it down for both macOS and iOS.
(Want more details on how to create an email signature in Linq? Read this article.)
How to Create Your Linq Email Signature for Apple Mail in macOS
- On your Mac, open your Linq profile page in Chrome. Skip creating your email signature in Safari. Safari reads the code (CSS) in a way that incorrectly interprets the email signature format.
- In your Linq profile page, click the share icon (look in the top right corner for the box with an arrow in it). Click “Create email signature,” choose what you want to include in your email signature, then tap “Copy.” You’ll see a notification pop up that your signature is now copied to your clipboard.
- Next, switch over to Apple Mail, and in the top left corner, click on “Mail.” Scroll down to “Preferences” and select “Signatures.” To create a new email signature, tap the “+” sign. You can name your new email signature if you’d like.
- Turn off (or un-check the box) “Always match my default message font” so that the Linq formatting will be copied over. If you use the Apple Mail default font, your email address and “Save My Contact” will lose their hyperlink.

- Paste your Linq email signature into the text box to the right (remember, it’s on your clipboard).
- If you’d like, now is when you can customize your Apple Mail signature (e.g., add your phone number, pronouns, or hyperlink to your company’s website). While you can add photos and logos with a simple copy/paste command, you can’t format them beyond that (other email clients like Outlook give you better options for adding photos and logos).
- If you want your Linq signature to automatically appear at the end of each email, be sure to assign your Linq email signature to your email account. Look for your email account(s) listed in the column on the left and drag the signature to the account you want to add a signature to.
How to Create An Apple Mail Email Signature in iOS
The email signature you create for macOS will not automatically appear in iOS/iPhone emails. So, if you want an email signature to appear in emails sent from your iPhone, you’ll need to create one on your iPhone. Here’s how.
- On your iPhone, follow the steps to create a Linq email signature from your Linq profile page in the Linq app (share icon > Create email signature > Copy).
- Go to your iOS settings app, scroll down to Mail. Tap Mail, then Signature, which is at the very bottom.

- Hold your finger down in the open text box until the “Copy | Select | Select All | Paste” menu appears. Tap paste and your iOS email signature is done. Once you paste your email signature in, you can add information or edit what you want to share. There’s no save option.