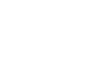How To Create a Custom Virtual Background in Microsoft Teams

If you often host virtual meetings in Microsoft Teams, you’re probably ready to upgrade your background from the (limited) filters offered to a personalized virtual background.
Incorporating your digital business card into a custom virtual background is a lot easier than it sounds, and helps you make the most of every meeting. You can customize your Microsoft Teams virtual background on the web or in the mobile app. Here’s how:
-
On your Linq profile page, select the share icon at the top right (both in the app or on the web). Then click “Create virtual background.”

-
Choose how you want to customize your virtual background:
- —Upload your own photo
- —Use one of the pre-populated images in the “Random” tab
- —Edit your first and last names, job title, and/or company name.
-
Select “Save” and your virtual background will download and automatically save to your computer. If you’re on your phone, you want to save your customized virtual background to your camera roll.
-
Add your custom virtual background to your Microsoft Teams account. You can do this on the web or mobile version.
In the web version, select “Meet Now” and to check to make sure your video is turned on.
Then, select “Background filters” and “+ Add new” at the top. Navigate to where your Linq virtual background is saved to upload it to your background. Next, either “Join now” or select “Cancel” to exit out of the meeting and you’re done—your new virtual background is automatically saved and added to the pre-populated background options that pop up in the “Background filters” menu.
Or, if you’re already in the meeting, look at the top of your screen and click the ‘More’ menu. Select “Apply background effects” and upload your Linq virtual background via “+ Add new.” Then either select “Preview” (your video will turn off and your preview will appear at the bottom of “Background settings”) or “Apply.” Lastly, close the background settings pane.
In the mobile app version, select “Meet Now” and check to make sure your video is turned on. Then tap the line of three dots on the bottom rail (between the speaker and end call icons). Tap “Background effects” and the “+” sign to upload your Linq virtual background. Then tap “Done” in the top right of the screen.
Although your virtual background looks like it's backward when you upload it, it won't appear that way to others in your virtual meeting.