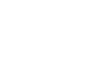How To: Add An Additional Linq Profile To Your Account

If you have a Linq Pro or Linq for Teams subscription you can create up to 5 different profiles. (Consider your upgrade options here.)
So with that said, how do you add an additional profile to your digital business card account?
How to Add Another Linq Profile to Your Account
Whether you have a standard, Pro, or Linq for Teams account, adding an additional profile is the same process.
- In the Linq app or on your Linq webpage, click on your name at the top of your profile (above your profile picture). Scroll down to “Create a new page.”
- Now you have a unique Linq handle generated, which you can edit. For example, if you go by another name, or if you want your new profile to go to your business, you can edit all of this information to showcase that.
- If you have Linq Pro or are part of a Linq for Teams subscription, you can assign a logo to your new profile.
How to Connect Your Linq Product to Your Linq Profile
Connecting your Linq profile and your physical Linq product (business card, bracelet, tap, badge, hub, etc.) is fairly simple.
- Tap the top of your iPhone (or for Android, tap the back center) to your new Linq product. Or open the camera and scan the QR code.
- Tap Activate.
- If you haven’t already done so, build your profile.
How to Point Your Linq Product to a New Linq Profile
Once you have multiple Linq profiles, you may want to reassign your physical Linq product to a different profile. Or perhaps you want separate products for each page (we like the idea of a business card for your professional page and a bracelet for your personal page).
So, how do you either change the Linq profile associated with your card, bracelet, tap, or badge—or assign different profiles to different Linq products?
- To start, go to the home tab (look for the "Activate a Product" at the second row of "Quick Actions" phone screen or the "Products" on the left rail if you’re on a computer).
- Once you’re in Products , you should see all of the Linq products that you have activated. In each product section, the Linq profile that your product is connected to appears in the third line of each product section (look for backslash “/” and then your page name).
- Click on the actual product and a pop-up will appear. You can select “Deactivate,” “Edit Name,” or “Change Page Associated.”
- To change the profile your Linq product goes to, click “Change Page Associated” and another window will appear that shows each of your Linq profiles. Select the profile you want your physical product to go to.
- You’re done! 👏