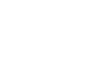How To Create an Email Signature in Gmail

It’s simple and quick to share your digital business card in an email signature with Linq. Our standard email signature is professional and includes a unique QR code that sends email recipients directly to your Linq profile page.
But how do you add your Linq email signature to your Gmail account? We break it down with this step-by-step guide.
- To create and/or customize your email signature in Gmail, you need to use the web version of Gmail, not the mobile app. Gmail doesn’t support creating an email signature with images in the mobile app. You can, however, create a text-only mobile signature that will be added to emails only sent from your phone (more on that below).
- On your Linq profile page click the share icon (in the top right corner there's a box with an arrow in it). Tap “Create email signature,” choose what you want to include, then click “Copy” and a copy will go to your clipboard. (Get more detail on how to create an email signature here.)
- Click on the wheel icon in the top right of your Gmail inbox. That’s where your settings are. Then select “See all settings.”
- Under the “General” tab—which is where you automatically land—scroll down to "Signature." Edit the current signature you have, or click “+ Create New” and paste your Linq email signature into the text box.

- If you want to customize your Gmail signature (e.g., add your phone number, delete your email address, link to your company's website), this is when you can make those edits.
- If you’ve created a new email signature (versus editing something you already had), you’ll now need to select which email signature will automatically be included in your emails (new, as well as when replying to or forwarding an email). In the signature section, look for “Signature defaults” to adjust your settings.
- Next, scroll to the very bottom of the page and “Save Changes.”
When and How To Create a Mobile Email Signature in Gmail
In your Gmail mobile app, you can only create a mobile email signature—meaning the signature is only included in emails that you send from your phone. This is helpful if you want recipients to know that it’s coming from your phone (think: please excuse my typos!). There’s a catch, though: the Gmail mobile app doesn’t support adding images; you can only include text in your mobile signature.
That said, your standard email signature will automatically be added to your mobile emails if you turn off the mobile email signature feature. In the Gmail mobile app, look for the menu near the search bar at the top (it’s three horizontal lines stacked on top of one another). Scroll to “Settings,” then “Signature settings,” and turn “Mobile Signature” off. When you compose an email in the Gmail mobile app, you won’t see your signature, but the recipient will see it on their end. Go ahead: test it yourself!