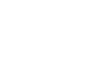How To Create a Custom Virtual Background in Zoom

Now that we’re all well-versed in how to use Zoom (thanks, coronavirus), it’s time to level up your Zoom skills. Creating a customized virtual background with your digital business card not only makes you unforgettable (everyone will remember the person with the QR code on their screen), but also it will help you get the most out of every new virtual relationship and meeting.
Here’s how to personalize your Zoom virtual background in 4 easy steps:
-
Start first in your Linq profile page. Look for the share icon at the top right (both in the app or on the web). Then select “Create virtual background."

-
Choose how you’d like to customize your virtual background. You can upload your own photo, or use one of the images available in the “Random” tab.

You can also make edits to your first and last names, job title, and company name (those are the only 3 fields in your contact information that appear in your virtual background).
-
Select “Save” and your virtual background will download and automatically save to your computer. If you’re on your phone, you’ll need to choose where to save (or send) your customized virtual background.
-
To integrate your custom virtual background into Zoom, you need to be on the web (computer) version, not the mobile version. In your Zoom account, go to Settings, click on “Backgrounds & Filters” and tap the icon that looks like a plus sign inside a box to add an image. Add the background from your Downloads folder. If your name and title are backwards, don’t worry—it won’t appear that way to those you are Zoom-ing with.