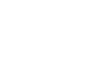How To Create an Email Signature in Microsoft Outlook

Sharing your digital business card in your Micorosft Outlook email signature is one of the easiest ways to create a professional-looking email signature.
It is simpler than you might think to make an email signature from your Linq profile page. You can also further customize your email signature once you get it into Microsoft Outlook. Read about how to customize your email signature here.
4 Steps To Add Your Digital Business Card To Your Microsoft Outlook Email Signature
So, if Microsoft Outlook is your go-to, here’s how can you add your Linq digital business card to your email signature:
-
Start on your Linq profile page. Click the share icon in the top right corner (it's a box with an arrow in it). Tap “Create email signature,” choose what you want to include, then click “Copy” and a copy will go to your clipboard.
-
Then in the web browser of Microsoft Outlook, not the app version, select "Settings" (the wheel icon in the top right corner) and then "View all Outlook settings."

-
Under "Mail," select "Compose and reply." Give your signature a name and paste the signature you copied from your Linq digital business card into the white text box. Select "Save."

-
If you want your signature to auto-appear in emails you have to select your new signature in the drop-down menu under “For New Messages” (shown here) and also “For Replies/Forwards.” Save it one more time before you close out of settings.

Do you use another email platform? Here's how to add your digital business card and QR code to Gmail, Yahoo! Mail, and Apple Mail.