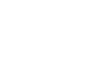How To Access & Interpret Your Digital Business Card Analytics

One of the (many) advantages of a digital business card is the ability to track data like how often it is distributed, how frequently your connections view your information, and what in your profile those connections find most valuable. As a Linq user, insight into what kind of content appeals to your connections is right at your fingertips.
Being able to view this kind of information is particularly helpful for Linq for Teams subscribers. An Organization Admin, or “OA”, can not only see the activity of their own cards but can also look at each of their individual team members. OAs can see who in their organization is using their card most frequently, and can make better decisions for their business by knowing what information matters most to their clients.
Get more information here as to which is better for your business—LinqPro or Linq for Teams.
So, what kind of analytics do you have access to with your Linq digital business card? Keep reading.
How To Access & Interpret Linq For Teams Analytics
For Linq for Teams users and administrators, go to your Organization home page and navigate to the Team that you want to review. Then select “Analytics.”

In Analytics, you’ll see everyone on that team in one location. At a glance, you can view high-level analytics of each digital business card—total profile page views, profile page clicks, and click rate.

Here’s a breakdown of each element:
-
Views: How many people looked at your Linq profile page
-
Clicks: Total number of clicks on different elements of your Linq profile page. This could be 10 clicks all on a single article on your profile page, or it could be a few clicks on an article you’ve shared, a few clicks on your “About Me” section, and a few more on a PDF you’re sharing on your profile page.
-
Click Rate: Of your Linq profile page views, what percentage of viewers actually clicked on content blocks on your Linq profile page.
Select “Details” for a more in-depth view of each profile page, and to access Click Analytics and Event Stream analytics for an individual profile page.

Prefer to watch a step-by-step tutorial? This video explains Linq for Teams analytics.
How To Access & Interpret Standard Linq and LinqPro Analytics
On your Linq profile page, look for the Analytics page.
The main analytics screen gives you a high-level look at your profile page—views, clicks, and click rate—in the past 24 hours, 7 days, and all time. The graph at the bottom charts your daily views trend for the past week.
Upgrade to LinqPro and you have access to two advanced analytics features:
The “Event Stream” section in the “Past 24 Hours” section is a Pro and Teams only feature. It’s here that you can see when someone viewed your profile page, or clicked on a specific link. For example, you can see below that on April 29th a non-Linq user clicked on the LinkedIn link of this profile page. If another Linq user is looking at your Linq profile page, your Events Stream will name who clicked on your Linq profile page.

The second advanced feature is “Click Level Analytics.” This deeper dive shows you which features or content blocks resonate most. Within Click Level Analytics, you can filter by the past 24 hours, 7 days, 30 days, or all time to see the number of interactions each piece of content on your Linq page has had. What link on your page has been clicked on the most? What content has gained the most interactions? Click Level Analytics solves that mystery for you.
Should you upgrade to LinqPro? Compare features here.