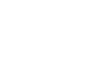How Do You Make a Digital Business Card?

Digital business cards are the newest way to network efficiently.
Compared to paper business cards, digital business cards can show your connections so much more about you than just a name, email, and job title. You can upload pictures, videos, and links to your business!
What’s worse than making a mistake on new paper cards? Waiting for the corrected cards to ship and having to throw the incorrect ones away. With digital cards, you can update your title or fix a typo instantly. And it isn’t another expense.
It only takes a few simple steps to make a digital business card.
How to Make a Digital Business Card
Step 1: Download the Linq app
In the App Store, search “Linq” or “Linq app” and download the Linq, Better Way to Network app.
Step 2: Create an Account
Select “Get Started.” Add your name, phone number, and email then tap “Create Account.”

Step 3: Activate Your Product
Select “Activate Product” and decide if you want to activate it via NFC Reader or QR Scanner.

Once you’ve activated your product, you’ll see a pop-up that confirms you activated your Linq product.

If you don’t have a product to activate yet, you can skip this step in the app. (Buy a Linq physical product—digital business card, bracelet, tap, and more—in our shop here.)
Step 4: Start Adding Content To Your Profile
Tap the “Pages” button in the bottom left and start building out your page.
Tap the profile picture screen to upload a picture.
Tap the mountain scene icon in the cover photo to upload a cover.

Select “Edit Contact” to add more information like job title, company, and location. When people download your contact information, this is what they’ll save in their phone.
Select “Tap to add content” and choose the type of content you want to add to your profile page. Choose any option you desire; add social icons, a photo gallery, buttons, links, and more to personalize your profile. It’s your business card, after all. Once you’ve picked what you want, fill in any details about yourself or your company. You can preview what you add by tapping the eye icon. Then select “Save” and you’ll see it’s added to your profile. Or tap the “x” in the top right to cancel and go back to your profile page.

Step 5: Order The Content In Your Profile
The last step is to arrange your content in whatever order you prefer. Tap the “Reorder” button next to “Add Content.”

From there, simply drag and drop your tiles to where you want them. When finished, hit ”Save.”

That’s it! See? Learning how to make a digital business card isn’t hard! Once you’ve gone through this simple process, you can use your activated Linq product to start sharing your digital business card profile. Or, if you don’t have a physical product, you can share your digital business card via Apple Wallet or Wallet Passes, an email signature, a virtual background, or as a Link-in-Bio in your social media accounts.
Discover how to implement these ideas, and get more ideas for how to share your digital business card without a product here.
Networking just got easier for you!