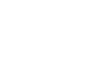New iOS Linq Widgets—Connect Instantly

Christmas came early at Linq with the launch of our Linq iOS Widget! Now that you don't have to open the Linq app, it’s easier and faster to share your Linq page (and all of its amazing information!) with a new connection.
Perhaps just as exciting, there are three places where you can add the Linq Widget: to your iOS Home Screen, Lock Screen, or Today View. Below are step-by-step instructions for each location. Set up all three if you like options, or choose the location you think will be most convenient.
Once you’ve added the Linq iOS Widget, sharing is incredibly fast and seamless. We can wait for you to try it yourselves!
How to Add a Linq Widget to Your iOS Home Screen
- Go to your Linq app icon and hard press the app icon so that it shows options “Edit Home Screen,” “Share App,” and “Remove App.”
- Tap "Edit Home Screen" and then tap the "+" button in the top left corner
- From here, scroll for the Linq app icon, or type Linq into the “Search Widgets” bar
- Choose your widget size: the QR code only square (pictured below next to the weather widget) or the larger multi-share option (pictured below, top of right phone). They look like this:

- Tap Add Widget
- The widgets should now be wobbling, and each should have a “-” sign at the top left. Tap and hold your Linq widget to move it to the desired location
- Tap Done in the top right corner
How To Add a Linq Widget to Your iOS Lock Screen
With the release of iOS 16, you can now customize your Lock Screen. Yes, you need to have iOS Version 16 running on your iPhone, so get to updating! Then, follow these instructions:
- Press and hold (aka long hold) on your iPhone Lock Screen.
- Tap the Customize button at the bottom and select Lock Screen
- Widget icons should appear below the time. Tap that section and an Add Widgets screen will pop up.
- You’ll see two Linq widgets: one that is a flying shoe and says “Share,” the other is a circle with the Linq logo in the center (pictured above, left phone screen). The “Share” widget auto opens to your preferred method of contact sharing, called Quick Share in the Linq app. The Linq logo in a circle auto opens to your Share screen in the Linq app so that you can select how you’d like to exchange contact information.
- Tap to add (or drag and drop) your preferred Linq widget to your Lock Screen and select Done
How To Add Linq to Your iOS Today View
Depending on how well-versed you are in your iPhone features, you may not be familiar with what “Today View” is, as Apple calls it. You might also have heard this screen referred to as a widget panel. Whatever you like to call it, here’s how to add the Linq widget to your Today View screen.
- From your Home Screen (your phone needs to be unlocked), swipe right.
- Scroll to bottom and tap Edit
- Then tap the “+” sign in the top left of your screen
- From here, scroll for the Linq app icon, or type Linq into the “Search Widgets” bar.
- Choose your widget size and tap Add Widget
- The widgets should now be wobbling, and each should have a “-” sign at the top left. Tap and hold your Linq widget to move it to the desired location
- Tap Done in the top right corner