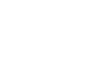How To Get Started with Your Linq for Teams Subscription

Whether you’ve joined Linq for Teams or you’re considering a subscription, you’re ready to learn more about what Linq for Teams offers. How do you get started building out digital business cards for all of the Team Members within your company?
Let us give you a tour. Here we’ll walk you through how to access all of the features of Linq for Teams. If you already have a subscription, you also have access to a guided walkthrough of your Linq for Teams account.
Now, let’s dive in!
The Main Features of Linq for Teams Explained, So You Can Get Started With Your Subscription Easily
To get started with your Linq for Teams account, click on your Organization, which is on the left rail and under “Menu.” Let’s use the Linq HQ team as an example.

Your first stop is Organization’s home landing page, where you as the Team Admin have the viewership and control over all of the aspects of your team. This is also where you access all of the features of your Linq for Teams subscription. Let’s dig in!

Settings
The wheel in the top right corner is where you edit or update your organization’s settings, such as organization name, URL, logo, or a cover photo for all Team Members to use on their profile pages.


Organization Members
Here you can view all Team Members in your Organization, assign them to their respective teams, and set permissions.

Custom Integrations
This is where you can add and manage custom integrations. We integrate with over 300 CRMs at the organizational level. You can learn more about Integrations—what they are, who Linq integrates with, and more, here.

Subscription
This is where you can add additional seats, view recent orders, and review billing history.

Teams
Below “Directories” is where all of your teams (once they’re created) will be listed. You can have as many teams as you’d like.
What’s the difference between an Organization and a Team? Your Organization is your main admin hub. Your Teams are the various groups—organized however you determine—within your Organization or under your Linq for Teams subscription. For instance, at Linq HQ, our different teams are organized based on department. Another Organization, such as an advertising agency, may create different Teams based on their various clients. Learn more here.
Once you create a Team, many of the features and settings options at the Team level repeat what’s at the Organization level. Below are the 5 main features within each Team.
Settings
This is where you edit your team name, URL, and logo. By default they will mirror your organizational settings. You can change those settings, though, and customize them for each team.

Analytics
You can track the analytics of all your Team Members in one place. See their page views, daily activity, and what viewers clicked on.

Team Members
Here is where you can see your Team Members. As the Team Admin, you can access Team Members’ pages, control what they can edit, and also manage their physical products.

Team Page Templates
You can create a uniform, branded look by designing and assigning page templates for your Team Members. You can also decide which elements within the template your team members can edit.

Workflows
This is where you build automations. For example, you can create a workflow to push contacts to your integrations, or one that sends follow-up reminders. You can automate adding labels to contacts and even share contacts to your team.

To navigate back to your main personal profile page, click “Pages” in the top left rail.